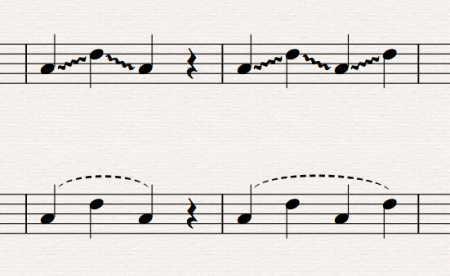 In my previous blog post in this series I talked about the Line Between Notes plugin. Shortly after that blog post, Bob Zawalich updated this great plugin and it is on the Sibelius website on the Extra Plugins For Sibelius page. I want to show you some of the new features.
In my previous blog post in this series I talked about the Line Between Notes plugin. Shortly after that blog post, Bob Zawalich updated this great plugin and it is on the Sibelius website on the Extra Plugins For Sibelius page. I want to show you some of the new features.
Line Between Notes update
When you select the notes to add the line to and run the plugin you’ll see some new options on the GUI. First let’s look at the update in the “Choose staff line stye to add:” drop down menu.
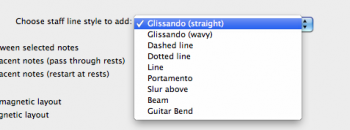
You’ll see Bob has added Slur above, Beam and Guitar Bend. But the really handy new feature of this list is, it will add any other lines you’ve used in your score as well. A perfect example of this is the Dashed or Dotted slurs (which one of my readers ‘Steve’ asked for).
The tip you need to know is, you’ll need to use the line you want in the score once. Then it will appear in the list. You can delete that first instance of the line later but it has to be on your score somewhere for it to show up in the plugin’s list of line styles.
For example, let’s say I want to use the Dashed slur from the plugin and a custom line I’ve created called “Big Honkin’ Gliss.” I really want to take advantage of the precise placement of the lines achieved by the plugin. But the line has to be use in the score once first for it to show up on the list. This procedure is the same in Sibelius 6 and 7.
First select a couple of notes in your score and type the letter L, this will open the lines palette. Select your Dotted slur and double click on it. It will appear in your score. Pay no attention to how it looks it just needs to be in there temporarily. Then I select the same notes again, type the letter L, and find my “Big Honkin’ Gliss” line, double click.
And I have this it’s not pretty but it’s only temporary, a placeholder I’ll delete later:
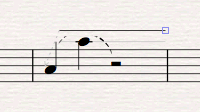
Now I select 2 notes I really want my “Big Honkin’ Gliss” to go between and run the Line Between Notes plugin. Look at the revised “Choose staff line stye to add” drop down menu.
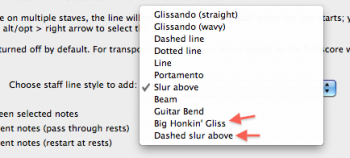
How about that! I now have Big Honkin’ Gliss and Dashed slur above. I select Big Honkin’ Gliss and I get:
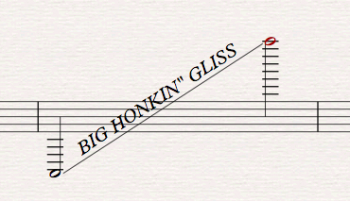
I can now go back and delete that ‘placeholder’ copy of the Big Honkin’ Gliss line I put in at the beginning of this process.
But wait there’s more! Notice on the left of the plugin there are now 3 options for the line behavior. This is really the key to using a line like the Dashed slur.
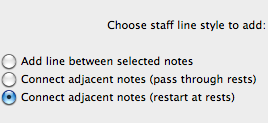
Bear in mind, we now have 2 types of lines we are considering. Those that pass from notehead to notehead to notehead as many as you have selected. And those that pass over or under the noteheads and/or stems like a Dashed slur and only connect at the first and last noteheads selected. That’s where this setting comes in handy.
“Add line between selected notes” This works fine on a standard 2 note gliss but it is also good for those dashed slurs that you need if you want them to extend from the first to last note, even over rests like this:
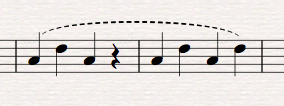
“Connect adjacent notes (pass through rests)” This puts a series of lines from note to note for the entire passage even through rests. This is good for that circus gliss I showed in the previous blog post, although I wouldn’t select a passage with rests for that. I’m not sure when I would need the line to go through rests like this but I’m sure someone will find it useful.
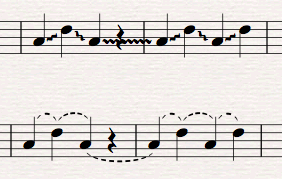
“Connect adjacent notes (restart at rests)” This connects the first and last note in a grouping and then restarts after a rest. For this example I selected the entire 2 measures, ran the plugin with this setting. This could be very handy.
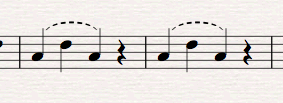
So update your Line Between Notes plugin and take advantage of this great time saver!
Hinch
Hi John.. Pretty sure this does not exist in Sibelius (or in the music world outside Scotland.. but im desperate trying to put a scots ‘Snap’ between notes – which is basically a slur, but its a straight line.. now I can hit ‘s’ and get a slur and then straighten it.. but it takes so long… wonder if it is easy to make a new plugin..? any thoughts..? cheers Greg
Hi Greg, Yes you can choose a straight line from the drop down menu, if you look at my blog post, the second image in the post, where it says “Choose staff line style to add:” and choose Line.
That is a straight line. But there is another easier way. on the 2nd keypad layout, the decimal point key (to the right of 0) is for a slide in stringed instruments. That will also give you the line you are looking for. Best, John