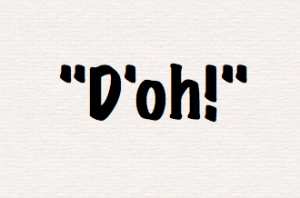 Have you ever had a problem, then you find the solution and the next thing the sound you utter resembles Homer Simpson saying, “D’oh!” ? Discovering this little tip was exactly one of those moments for me.
Have you ever had a problem, then you find the solution and the next thing the sound you utter resembles Homer Simpson saying, “D’oh!” ? Discovering this little tip was exactly one of those moments for me.
Sometimes it pays to know the basics of your operating system!
For years, I’ve been printing PDFs of instrumental parts and saving them to a folder, then I look in the folder and all the PDFs have the title of the score and the instrument name. Since the default state of the Mac OSX finder is to sort alphabetically by name, a folder of orchestra parts appears in the finder like this:
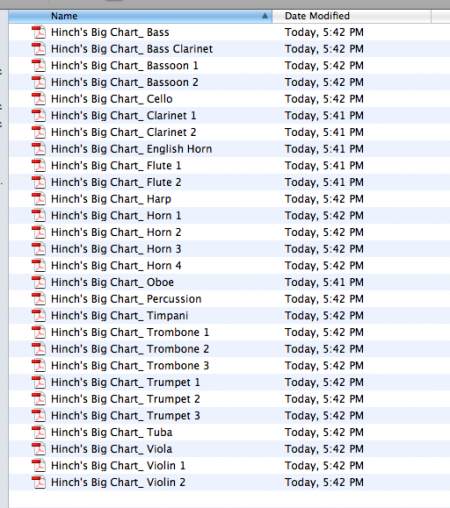
I want to check and see if all the parts are there by checking it against my score. But I can’t just look down the list in score order. The next problem is I often use Acrobat Pro to combine all the PDFs into one file to make them easier to send and I have to reorder the parts into score order in the File>Create PDF>From Multiple Files window in Acrobat Pro.
But here are are 2 interesting things I just realized that when put together solved my problem.
First Sibelius prints parts in the order they appear in the Parts window. So if you have this parts window:
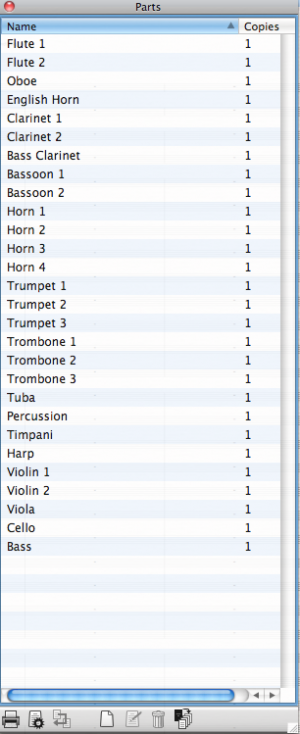
Sibelius prints Flute 1, then Flute 2 etc. where this comes in handy is when you know the second interesting thing, using the Date Modified tab in Mac OSX finder. As I stated above the default state of the Mac OSX finder is to sort alphabetically by name. So when you open the folder in which you saved all your PDFs, you see them as I’ve shown in the first example in this post. But if you click the Date Modified tab twice (once sorts the in reverse order) you will see all of your parts listed in the order they were printed which is score order, tah dah!
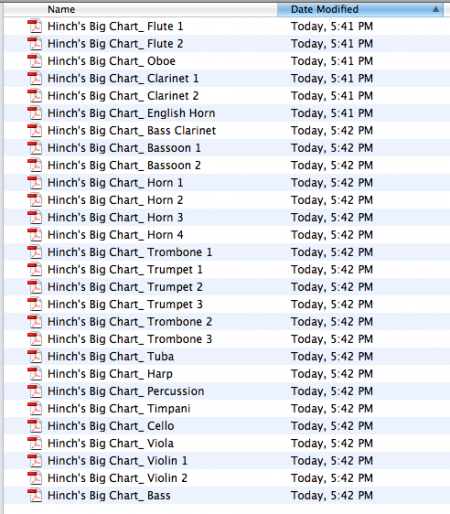
Good new for PC users, on PC you can switch to Details view in your Explorer window, and you can sort by date modified, just like you can in the Finder on Mac.
I was hoping that this was the case for Finale as well but unfortunately Finale prints parts in a some what random order for some reason. I tried several times to print the parts from this same score and the printing order came out differently each time. So the order was some variation of this each time:
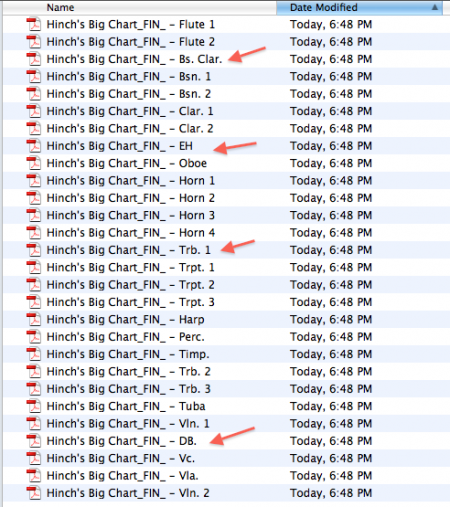
Using “Name Those Files” to number your PDFs
But what about my second obstacle, combing all those PDFs into one file in Acrobat Pro in score order? The File>Create PDF>From Multiple Files window in Acrobat Pro only lets me sort by name. A very handy application called “Name Those Files” provides a quick solution for this.
Name Those Files allows you to rename files completely or add prefixes and/or suffixes to the existing file name.
So here’s way to add a number to each part to keep them in score order so they sort by name in the Mac or PC finder window. This is a very handy way to send parts to clients so they can easily check to see if all the parts are there.
First launch the Name Those Files application and choose the source folder, in this case “Hinch’s Big Chart PDF parts” is the one:
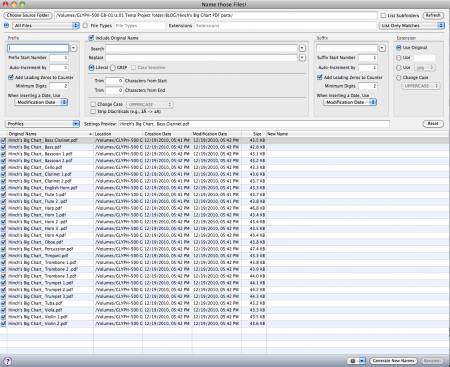
Next click on the “Modification Date” tab, this puts all the files in the order in which the were created, which if you generated the PDFs from Sibelius is score order:
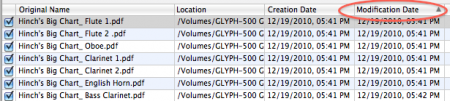
Next set your prefix to numbers ‘#’ 2 digits starting with 1:
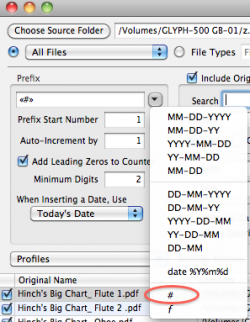
Next click on the Generate New Names button and new names are generated but the files are not renamed just yet. Take a look at the New Name column and make sure the new name is what you want.
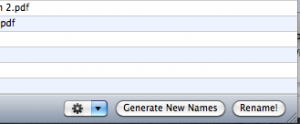
FYI at this point you can generate completely new file names if you’d like. For example if you wanted “WHOPPER” instead of “Hinch’s Big Chart” you could do that in the “Search” and “Replace” boxes at the top center of this window.
When you have the new name the way you’d like it click the Rename button. A warning will come up asking if you want to do this, click yes and you’re done! Your files now appear in the folder like this:
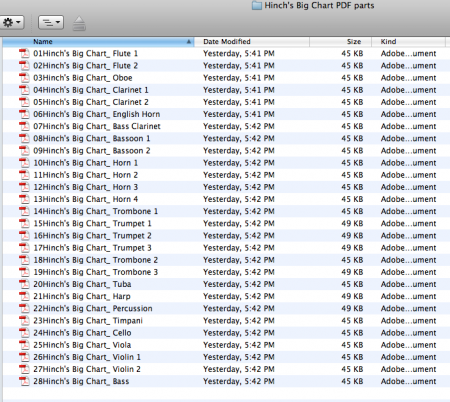
So now, when I select these files in Acrobat Pro File>Create PDF>From Multiple Files window they appear in score order. Or I can just leave all the PDFs separate in a folder but they are still in score order when viewed in the default setting of sort by name.
Once you’ve familiarized yourself with Name Those File this whole process takes less than an minute and can really save you and your clients a lot of time.
Hinch
P.S. This tip and post were inspired by my friend and music prep pro Mike Casteel , thanks Mike!
Hi John,
Another useful post!
I note that Name Those Files is Mac only. I have used a similar program called Better File Rename on Windows for some time (mostly for renaming files from my camera), and it can do the same kinds of things. It costs about $20, works great, and you can find it at
http://www.publicspace.net/windows/BetterFileRename/index.html
Bob
Hi Bob, Thanks for the comment and thanks for recommendation and link to “Better File Name” for the PC users!
Best regards,
John
Nice post, John!
I note that Name Those Files is Mac Only. I have used Better File Rename on Windows for some time, and it can do similar kinds of renaming. Available for around $20 at http://www.publicspace.net/windows/BetterFileRename/index.html.
Bob
Hi John,
I use Bulk Rename Utility on Windows. Very powerful and free http://www.bulkrenameutility.co.uk/Main_Intro.php
Regards,
Ed
Hi Ed, Thanks for the tip! I don’t use Windows at all, so those apps aren’t something I run into. But I’m sure my readers who are on PC will appreciate the tip.
And thanks for reading my blog. Best regards, John