Yeah there’s a plugin for that: Move System Objects For Delete Bar plugin and Add Pickup Bar plugin
Continuing with my series on plugins, let’s take a look at a common issue and a couple of plugins that can help you out. But first here’s something you really need to know about Sibelius…
ALL PAGE TEXT IS ATTACHED TO A BAR
In Sibelius all page text is attached to a bar. For the majority of cases that bar is bar one. So if you delete bar one, all the page text including, title, page numbers, composer name, headers, footers, etc disappear! Most Sibelius users learn this by surprise at some point, I know I did. You are working on a score and suddenly realize all the page text has disappeared. You’re left scratching your head wondering what happened. What happened is that for some reason you deleted bar one, you kept working and realized it later.
If you do a system selection of bar one in your score you’ll see purple lines originating in bar one and attaching to each type of text attached to that bar. See the image at the top of this post for an example.
So what if I need to delete bar one?
Like many things in Sibelius there is more than one way to deal with this. You could do a staff selection of the contents in bar 2, copy them into bar 1 and delete bar 2 instead. But for a more involved score where you have a number of bars to cut out, there is a more efficient way.
Move System Objects for Delete Bar plugin
Let’s say you’ve been working on a score and decide you want to delete bars 1 through 4. You need to get all the text and other system objects that are attached to bar 1 and attach them to bar 5 which will be the new bar 1. Using Move System Objects for Delete Bar plugin you can do this very quickly.
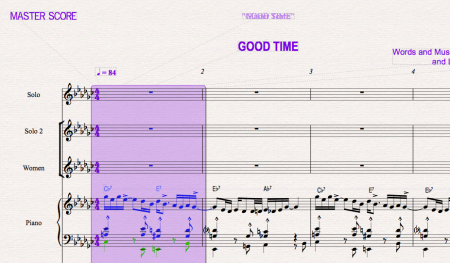 Select the first 5 bars of the score, staff or system selection work equally well. What is important to remember is, you must include the bar you are copying to and the bar you are copying from in the selection. Now you run the Move System Objects for Delete Bar plugin . In the text boxes provided you select the from and to bars, in this case from bar 1 to bar 5. There is also a check box to delete the system objects in the original bar. When you are ready, click OK.
Select the first 5 bars of the score, staff or system selection work equally well. What is important to remember is, you must include the bar you are copying to and the bar you are copying from in the selection. Now you run the Move System Objects for Delete Bar plugin . In the text boxes provided you select the from and to bars, in this case from bar 1 to bar 5. There is also a check box to delete the system objects in the original bar. When you are ready, click OK.
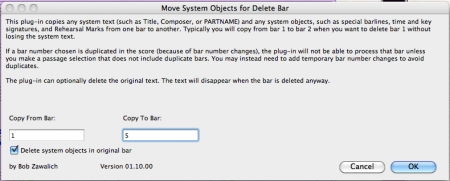
Next you’ll get a report window that lists all the text that has been copied, click OK. And now you can see all the system objects have been copied to bar 5.
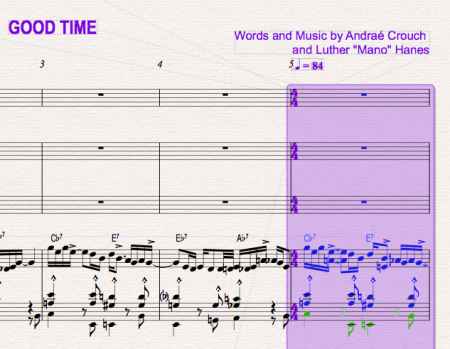
Now reselect the first 4 bars of the score with a system selection (purple) and hit the delete key on your keyboard. The first 4 bars have been deleted and you still have all your page text, time signature, key signature special bar lines, etc intact.
Reverse scenario, adding bars before bar one
The Move System Objects for Delete Bar plugin is also the solution, when you need to add bars before bar one.
Let’s say, you have been working on the same score and you need to add 4 bars before bar one. Here is the way that works well for me.
To start, you don’t need to select anything in your score. It you’re in Sibelius 7, go to the tab Home>Bars>Add>Add multiple or irregular bars. In Sibelius 6 this is in the menu Create>Bar>Other. The Create Bars window comes up. The ‘Number of bars’ you want is 4, and bar length ‘same as time signature.’
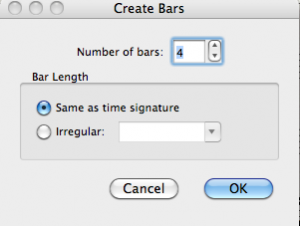
Click OK and now your cursor turns blue because it is ‘loaded.’ In your score click anywhere to the left of the first bar line and now you have 4 bars added. But look where you time signature and metronome marking are. And if you do a system selection you’ll see that all your page text is also attached to bar 5.
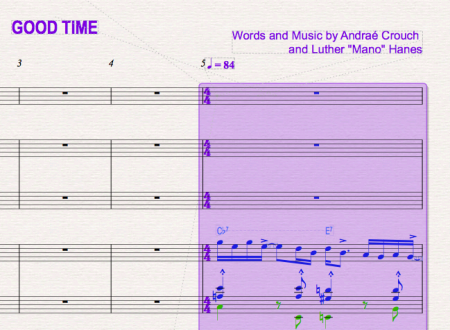
The way to fix this to, select bars 1 through 5 and run the Move System Objects for Delete Bar plugin . But this time you’re going to move the system objects from bar 5 to bar 1. Click OK, the report window comes up, click OK. Now all your system objects are moved to bar 1.
Add Pickup bar plugin
Let’s say instead of deleting bars or adding full bars, you want to add a pickup bar. You are in 4/4 and you need a 2 beat pickup bar that is not a full bar. The most efficient way to do this is to use the Add Pickup bar plugin. This is a plugin I use a lot.
You don’t have to select anything, just run the plugin and this window comes up.
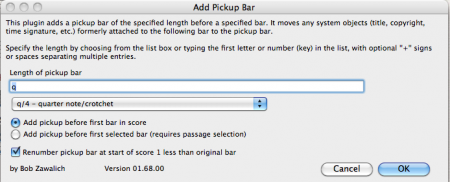
The default value is a quarter note (or crotchet for you British folks). But in our example we need 2 beats. Click on the drop down menu and you get a list of values. Select the half note.
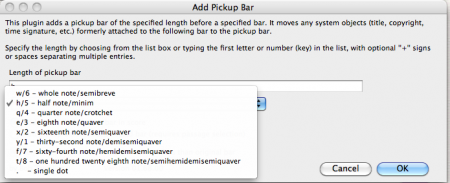
Make sure the radio button for “Add pickup before first bar in score” is selected. Also you have the option to renumber the pickup bar to 1 less than the original bar. If you want the pickup bar to be numbered 1 leave this unchecked. Click OK and you’re done. You have a 2 beat pickup bar and all your page text has been moved and attached to this new bar 1. Cool!
But let’s say you want a pickup bar of a beat and a half. Run the plugin as you did before. In the “Length of pickup bar” you’re going to add the values you need. Select ‘q’ for quarter note from the pull down menu and release the menu. Then select the pull down menu again and this time select ‘e’ for eight note. The window now looks like this.
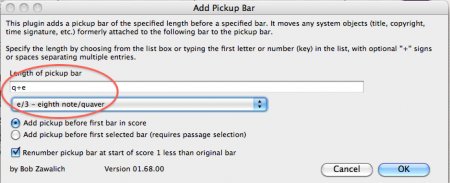
Once you know the values you can just type them in rather than using the pull down menu. Click OK and you now have a beat and a half pickup bar and your page text has all been copied over.
Both of these plugins are available on the Sibelius website on the Extra Plugins For Sibelius page.
Hinch
P.S. Thanks again to Bob Zawalich for programming these great plugins!
Hi John,
Thanks for a well-written explanation of how to accomplish something useful with a plugin.
I note that when you delete the first bar and the title disappears, it is pretty easy to tell something has gone wrong. But when you add bars (especially just 1 bar) to the start of the score, so the title and other system text are now attached to bar 2, things can look right in the full score, but you might have problems in some of the parts.
Any part that starts with empty bars that include the bar the system text is attached to will start with a multirest that will hide the system text.
As an example, create a piano score and add the title to bar 2 but add no notes. Go to the part window for the piano, and you will see a multirest with no title. Extrapolate this to an orchestral score where some instruments start late, and this happens all the time.
So a good rule is to be sure that the title, composer, copyright, and other initial text are attached to bar 1 at all times. Use the plugin or cut and paste to accomplish this. This will save you grief when you have handed out the parts you quickly printed at rehearsal!
Thanks again for the tutorial, John.
Hi Bob, Thanks for the kind words and for the plugins! I work in panorama view until I’m ready to format the score. So what happened to me a few times is, I’m several hours into the score and decide to delete a number of bars at the top of the score, including bar 1. I do a system selection and hit delete without thinking about it. Since I’m not seeing the Title, composer, footers etc in panorama, there is no visual cue that all of that is missing. Then several hours later when I go to format the score I flip out of panorama into page view and then I realize all that is missing. The quick fix, is to open a blank score template or manuscript and system select bar 1 then filter just the page text using the advanced filter, copy. Go to the score I’m working and paste into bar 1. This gets everything back and if you are using the score info window and wildcards (which I always do) everything is back to normal in one step!
Best,
John
I never use Panorama so I don’t have this issue, but in your case it is even worse.
However, if indeed you always have all the information you need in Score Info, you might find the downloadable Distribute Score Info plugin (http://www.sibelius.com/download/plugins/index.html?plugin=100, category Text) useful.
It will look for system text objects like title and composer in the first few bars, and it it finds them it will replace the contents with a wildcard for the appropriate Score Info field. If there is no system text for a desired Score Info field, it creates one.
So in your case, if the fields are all gone, you can run the plugin and it will put the text items back into the first bar. It does only work if the data is in Score Info, but it works great there. You can run it on the open score or on a folder of scores as well.
That’s great! This will be a very useful plugin indeed. I gave it a try and works just as you’ve described. Thanks! John
Hi just wanted to give you a quick heads up and let you
know a few of the images aren’t loading correctly. I’m not sure
why but I think its a linking issue. I’ve tried it in two different web browsers and both show the same results.
Thank you we got this fixed!