 In my last blog post, I talked about learning the keyboard shortcuts built into Sibelius and how this can boost your productivity. In this post I’ll walk you through setting up your own user defined keyboard shortcuts in Sibelius. But before you charge into setting up all those shortcuts it helps to have a plan. Let’s look at the options you have to keep these keyboard shortcuts not only useful but memorable. What works for me is function, schema, geography and mnemonics.
In my last blog post, I talked about learning the keyboard shortcuts built into Sibelius and how this can boost your productivity. In this post I’ll walk you through setting up your own user defined keyboard shortcuts in Sibelius. But before you charge into setting up all those shortcuts it helps to have a plan. Let’s look at the options you have to keep these keyboard shortcuts not only useful but memorable. What works for me is function, schema, geography and mnemonics.
Options
(Note: I’ve only every used Apple computers, so I will be referring to the Mac keyboard but any of these keyboard shortcut setup techniques work equally well on a PC.)
There are a lot of keystroke combinations you can use for keyboard shortcuts and some you can’t or really shouldn’t use. Sibelius will allow you to reprogram almost any default keyboard shortcut but there are some you really shouldn’t. For example command S is save, in every Apple program. You could use it for something else but why cause the confusion? Sibelius already uses a lot of the single letter keys for keyboard shortcuts, K for key signature, Q for clef, etc. Also many predefined shortcuts are the command key and a letter, command L for lyrics, command K for chords etc. So what are you left with for user defined keystrokes?
• You can use all the function keys F1-F19 although some of these keys get intercepted by the Mac Operation system.
•You can use single letter keys in combination with any or all of these modifier keys: control, option and command.
•You can also combine those modifier keys with a single letter and the shift key, so control + option and a single letter or control + shift and a single letter. Actually you can use them all together if need be for example, shift + control + option + command + a single letter.
• You can also use the function keys in conjunction with any or all of the modifier keys, for example control + F1. Starting to see the possibilities?
So many options and it’s tempting to just start setting up shortcuts but back to the plan.
Functions, Schema, Geography and Mnemonics
I’ve found it much easier to remember what shortcuts I’ve programmed if I do one of ,or a combination of, the following:
1. Group similar functions to similar shortcuts
2. Build off existing Sibelius shortcuts, schema.
3. Use the same area of the Mac keyboard for the same type of function (editing, layout, etc) geography.
4. Use a mnemonic device to associate the shortcut with it’s purpose.
For example: filtering, I do a lot of filtering. So I looked at what I filter most, lyrics, chord symbols, etc. Then I looked at the Sibelius default shortcuts for inputting those items, Lyrics command L, Chord symbols, command K, etc. My brain already associates L with lyrics and K with chords. L being a mnemonic device and K being a bit sideways mnemonic device but definitely Sibelius schema. So my shortcut for almost all my filtering is control + command and the single letter for the item L for Lyrics, K for Chord symbols etc. If you look at the modifier keys you will see I skip the option key, I put my left thumb on command, my left pinky finger on control and my middle three fingers are left dangling in the air. To me, that mentally signals that I’m filtering or leaving something out.
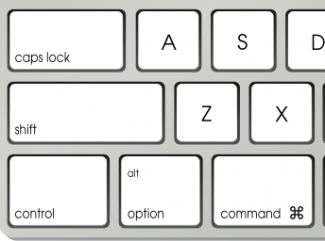
I’ve also got shortcut cuts set up for a lot more editing functions. This is where I employ geography. I try to keep all of those shortcuts under my left hand and utilizing the shift, control, option and command keys in combination with single letters. But these letters are all keys I can reach with my hand in that position.
For example I use explode, reduce and exchange staff contents plug-ins a lot. And usually at the same point in the arranging process. So I’ve grouped them together in the same geographical location, near where I do all my filtering, with the same modifier keys.
• Explode plug-in is control + option + E
•Reduce plug-in is control + option + W
• Exchange Staff Contents plug-in is control + option + S.
Why is reduce ‘W?’ Well, I didn’t employ my own advice early on. I set up a shortcut for “Add Rehearsal Marks to Double Barlines” as control + option + R. I got used to it. So when I got to reduce and couldn’t use “R” my mind went all Elmer Fudd on me and I thought ‘We”-duce was the next best thing. Double bonus, I got the shortcut and I always smile a bit when I use it, thinking of Elmer Fudd!
The “Exchange Staff Contents” plug-in, I was already using ‘E’ in that shortcut grouping. I’ve always thought of that plug-in as ‘swapping’ staff contents, so I used ‘S.’
Using Finale (or any other program you’ve used previously) Schema
The concept of schema is that you build and organized new information based on established habits. This is the thinking behind Sibelius 7 having the new “Specify pitch then duration” (ala Finale Speedy Note Entry) note input option as well as the “To enter quarter note type:5.” This aims directly at the habits and muscle memory of Finale users who now want to use Sibelius.
So let’s take this concept a step further and add some keyboard shortcuts. The concept of using the keypad to add articulations is foreign to Finale users. Finale has it’s own keyboard short cuts for this. So why not set up some Sibelius keyboard shortcuts to mimic these? If you want to add a staccato articulation to a note in Finale you select the Articulation Tool and hold down the S key, click on the note and you get a staccato on the note. If you double click on a note the articulation window opens up. The shortcuts are shown next to the articulation.
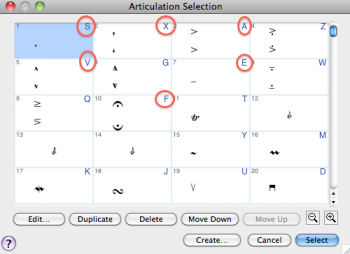
So why not slightly modify that shortcut and make it easy to remember in Sibelius? I used Finale before I used Sibelius so I already had the muscle memory tied to these keys. I couldn’t use the single letter keystroke for these shortcuts as Sibelius was already using several of them. So I just added the control key. Now staccato is control S, marcato is control V, fermata is control F, etc. So now to add a staccato I select the note and use the shortcut control S. I don’t use the keypad.
And now as promised: How to program a keyboard shortcut
To program a keyboard short cut:
1. In Sibelius 7 go to the tab File>Preferences>Keyboard Shortcuts
2. Now you have to create a new feature set. Sibelius will not let you overwrite the “Standard menus and shortcuts” feature set. Click on “Add Feature Set…” create a new set and name it and click “OK.”
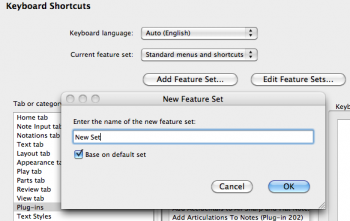
3. Click on the “Tab or category:” and select a feature from the “Feature” column.
4. Under “Keyboard Shortcuts” you’ll now see if there is already a shortcut. You can have multiple shortcuts for items. If you want just your new shortcut, click on Delete and get rid of the old shortcut.
5. Click “Add…” press the keys you want to use for the shortcut. For example I’ve added control + option + E for the Explode plug-in
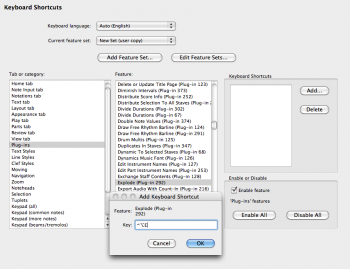
6. Now you a have to click on the “OK” button.
That’s it! So in this example if you want to use the Explode plug-in, select the bars you want to use it on in your score and hold down control + option type E and the plug-in is there.
I’ve got some more ideas on using keyboard shortcuts. Check back for my next post in this series.
Hinch
John –
This is without doubt the best tutorial/explanation/method of using shortcuts in Sibelius that I have ever seen.
The words “brilliant” and “awesome” come to mind. Really!
What a great, organized, methodical approach to something most people (myself included) do somewhat randomly. A plan like this could seriously improve your workflow. I love it.
Thanks for this!
Bob
Bob- Thanks so much for the kind words! So glad you found it helpful. John
Hi John,
Is there a way to create a shortcut (plug-in) that repeats the last action (not bars/notes etc) but specific action? For example, the plug in for turning notes into slash marks. If one wants to do this in different locations, one could use the plug in once and just repeat it wherever one selects bars whether joined or not.
Hi Art, If you look at part 3 of this series, the last tip is about this, if I’m understanding you correctly. Many plug-ins have a check box that says “Do no show this dialog again (this Sibelius session).” In the example you cite, if you run the “Fill Selection with Slash Notes” plug-in and the first time you use it you check the “Do not show…” box, the next time you run the plug-in via your keyboard shortcut, the plug-in will just put in the slashes and not prompt the plug-in window. I hope that explains it. Best, John