 In part 1 of this series we looked at Sibelius‘s built in keyboard shortcuts, in part 2 we explored organizing, memorizing and creating your own keyboard shortcuts. I’ve got just a few more thoughts on this subject so here we go with part 3!
In part 1 of this series we looked at Sibelius‘s built in keyboard shortcuts, in part 2 we explored organizing, memorizing and creating your own keyboard shortcuts. I’ve got just a few more thoughts on this subject so here we go with part 3!
Key of the day
There are so many features in Sibelius, I don’t think you could possibly add a keyboard shortcut for them all. But let’s face it you don’t use every tool or plug-in at your disposal every day. But there will be those days where you will discover one plug-in, that is making your life so much easier TODAY. And you find yourself calling it up again and again.
For this consider leaving a function key open for your “Key Of The Day.” For me it’s F13. So if I find myself using a plug-in or tool from the ribbon a lot today, I’ll make a quick trip over to preferences and assign it to F13. Today it may be exporting as MusicXML, tomorrow Renotate Performance plug-in, for me it’s going on F13, so I don’t have to keep digging for it.
About those Mac system Keyboard Shorcuts
The Mac OS has a lot features assigned to the function keys, Dashboard & Dock, Expose and more. Personally, I don’t use these features enough to lose the function key in Sibelius to them. Good new is you can turn them off in the Mac OS. Go to System Preference>Keyboard>Keyboard Shortcuts. Click on the different features and uncheck them and the keys are now freed up for use in Sibelius and other applications.
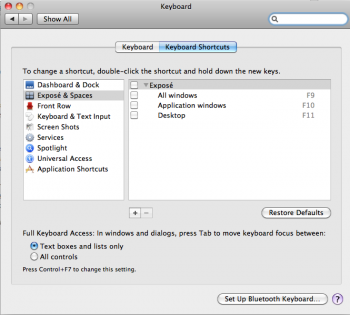
Keyboard Shortcuts’ Cousin ‘Key Tips’
Here’s a type of a keyboard shortcut ‘caveat’ that I have run into. I’ll use a keyboard shortcut that uses the control key and the shortcut doesn’t work. But then I look up at the ribbon and see this:
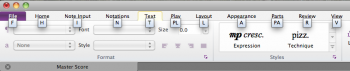
What are all those letters and why isn’t my shortcut working? The letters are ‘Key Tips” and your shortcut isnt’ working because when you pressed the control key you let up on it before you pressed the letter key you were going to use. If you hit the escape key once or twice the key tips go away. Now try your shortcut again but make sure you hold down that control key while pressing the other key(s) you’ve assigned to the keyboard shortcut.
With the introduction of the ribbon interface in Sibelius 7 came another type of keyboard shortcut, ‘Key Tips.’ This is a ‘as needed’ keyboard shortcut. If you open the ribbon and press and release the control key you will see a letter assigned to each tab. These are the ‘Key Tips.’ Click on the corresponding letter on your keyboard and that tab opens with letters on each item in that tab. Let’s say you wanted to add Lyrics above. Click and release the control key, then T for the text tab, L for lyrics.
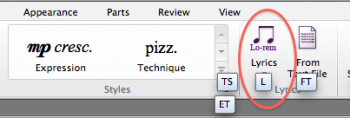
Next you’ll see the drop down menu for the list of Lyrics. You can now use the up and down arrows on your keyboard to select the item you want, click your enter key and there you are!
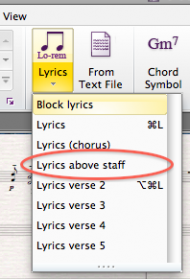
When you get the hang of this perhaps you may find it easier than programming keyboard shortcuts for some of your ribbon favorites.
Keyboard shortcuts with plug-ins get even faster when…
One last tip, when working with plugins, many have a little check box in the lower left corner that says “Do not show dialog again (this Sibelius session).” Often once you’ve set the parameters of a plug-in the first time, you’ll leave it like that every time you need it. So check that box the first time you use the plug-in and the plug-in window won’t pop up every time you select it, the plug-in will just do it’s job. It will save you one key stroke every time and those key strokes add up over the course of a day.
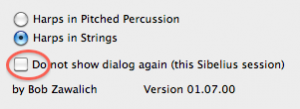
That’s it for now. If you have any questions or Keyboard shortcut tips of your own send me a comment!
Hinch
Hi John,
I often have a set of plugins I will use extensively for a short while and then I use another set. Rather than setting up shortcuts for each of them, I set up a shortcut for the Run Plugins By Name (or Fixed Plug-in Shortcuts ) plugin, and then run the plugins I want from within one of those plugins.
Run Plugins by Name requires less setup, so it is what I use most often, but Fixed Plug-in Shortcuts lets you give a “secondary shortcut” to a plugin, and that can sometimes be faster to access.
Either plugin, though, can help run a set of plugins you do not need all the time, and assigning one shortcut to the “running” plugin is pretty economical for what you need to remember.
Hi Bob,
Great! What a great plugin and thanks for bringing it to my attention. I would recommend everyone check it out. And thanks for all the amazing plugins you’ve created.
Best,
John
Hi John, I do a fair amount of theory exercises, and therefore constantly need to change from invisible to normal to double barlines. So I created some keyboard shortcuts (for PC) as follows: Ctrl+Shift+1=normal barline, Ctrl+Shift+2=double barline and Ctrl+Shift+3=invisible barline. Ideally I would have liked Ctrl+Shift+0 for invisible, but that didn’t want to work ;-(
Thanks for all your notes on notes, they are great!! Regards Engela
Hi Engela, There are some keystrokes that you can’t change. When Sibelius 7 came out there were a few of my Sibelius 6 keyboard shortcuts I had to change. Try another key stroke and see if that works. Ctrl+Shift+0 maybe one of those you can’t change, I’m not sure. I just assigned a keyboard shortcut (on my Mac) command F13 for invisible bar line and it worked. Another plugin you may be interested in is, “Change Selected Barlines” it allows you to change a whole selection of barlines in one move. You’ll find it under “Layout” in the install plugin section.
Thanks for the kind words and thanks for reading my blog.
Best,
John
Love reading your site John. Keep up all of the good posts. I have two shortcuts that I can’t live without. ‘Tilde’ to select lyrics so I can cut and paste, and the shift ’tilde’ to select chord symbols to cut and past also.
Shortcuts are such a time saver. When I see someone only using a mouse it drives me nuts
HI Charlie, So glad you enjoy my blog! Yes, keyboard shortcuts are the way to go. And perhaps I didn’t stress enough, there really is a physical benefit. I notice a big difference after 8 or 10 hours if I’m doing something mouse intensive compared to operations that I mostly done with the shortcuts. I really saves on wear and tear on hands and arms.
Thanks for reading my blog,
John
John,
Thanks for your helpful post. I’m having an issue getting Sibelius to execute a shortcut. In the Preferences>Word Menus there is an option to set shortcuts for specific text characters. As a guitarist I have to put it lots of fingerings and having a shortcut saves hours of work. When I set the shortcut under “fingerings” to “command-1” and hit “Apply” it saves it as a shortcut. But when I actually try and use this in Sibelius it doesn’t work. And when I try to use “command-2” after I’ve set it for fingering number 2 instead I get a tuplet created. Any idea what’s up with that?
Hi Kevin, There are certain key combinations that are central to Sibelius that the programmers locked out. This may be the case here.
Try a different key combination. Perhaps add another modier key, ie: command & option and 2. Build the whole series of keystrokes on
command & option rather than just command.